4.4 Installing Azure
Introduction
Welcome to the section on installing Microsoft Azure with Trustle. This section will showcase how to setup your Azure environment and create an application to connect with Trustle. Let's get started!
Your Azure Environment
You will need to set up your Azure environment before creating an application. If you don't have an Azure account yet, you can create a 30 day free trial account on the Microsoft Azure website. Once you have your account, you will need to ensure that you have a subscription. The trial account will provide credits to pay for the subscription, or you can add a payment method as well.
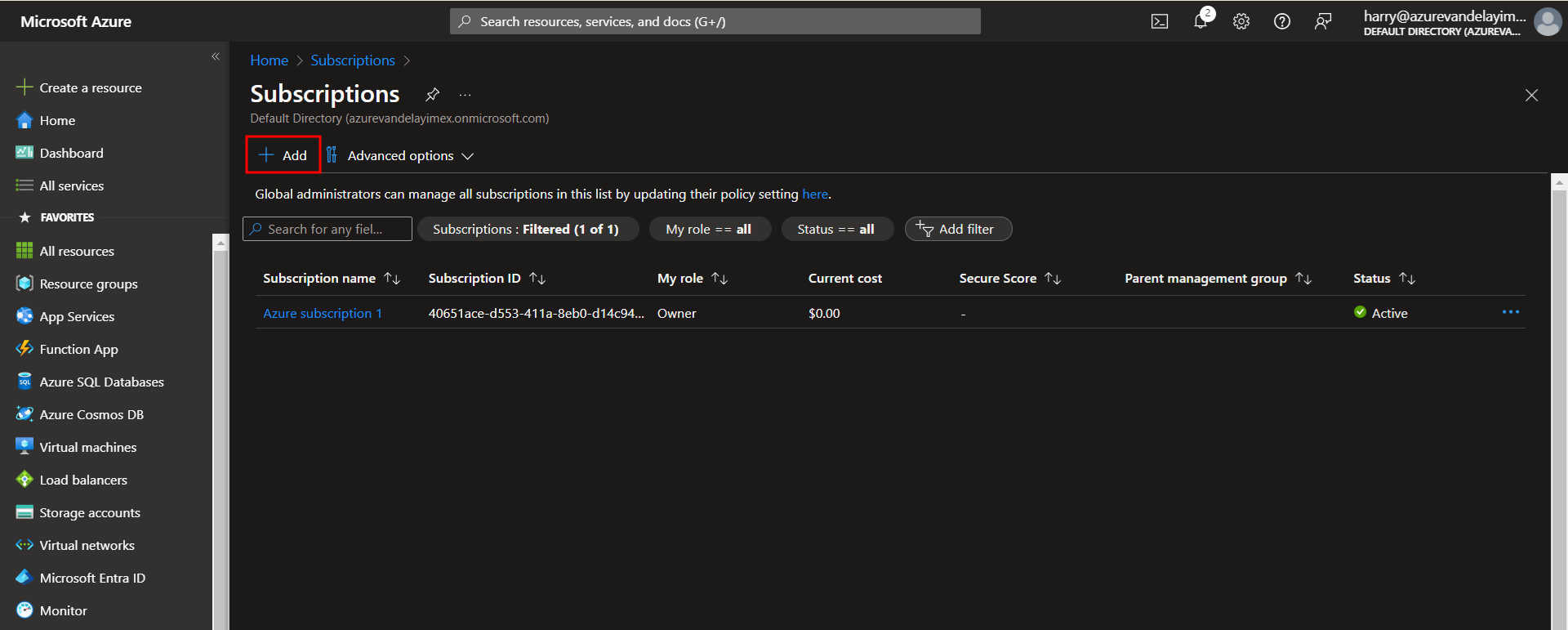
Open PowerShell
Now that you have your Azure environment set up, we can begin the process to create an application. Click the Terminal button in the top right to open the PowerShell Terminal. Ensure that the language is on PowerShell and not Bash.
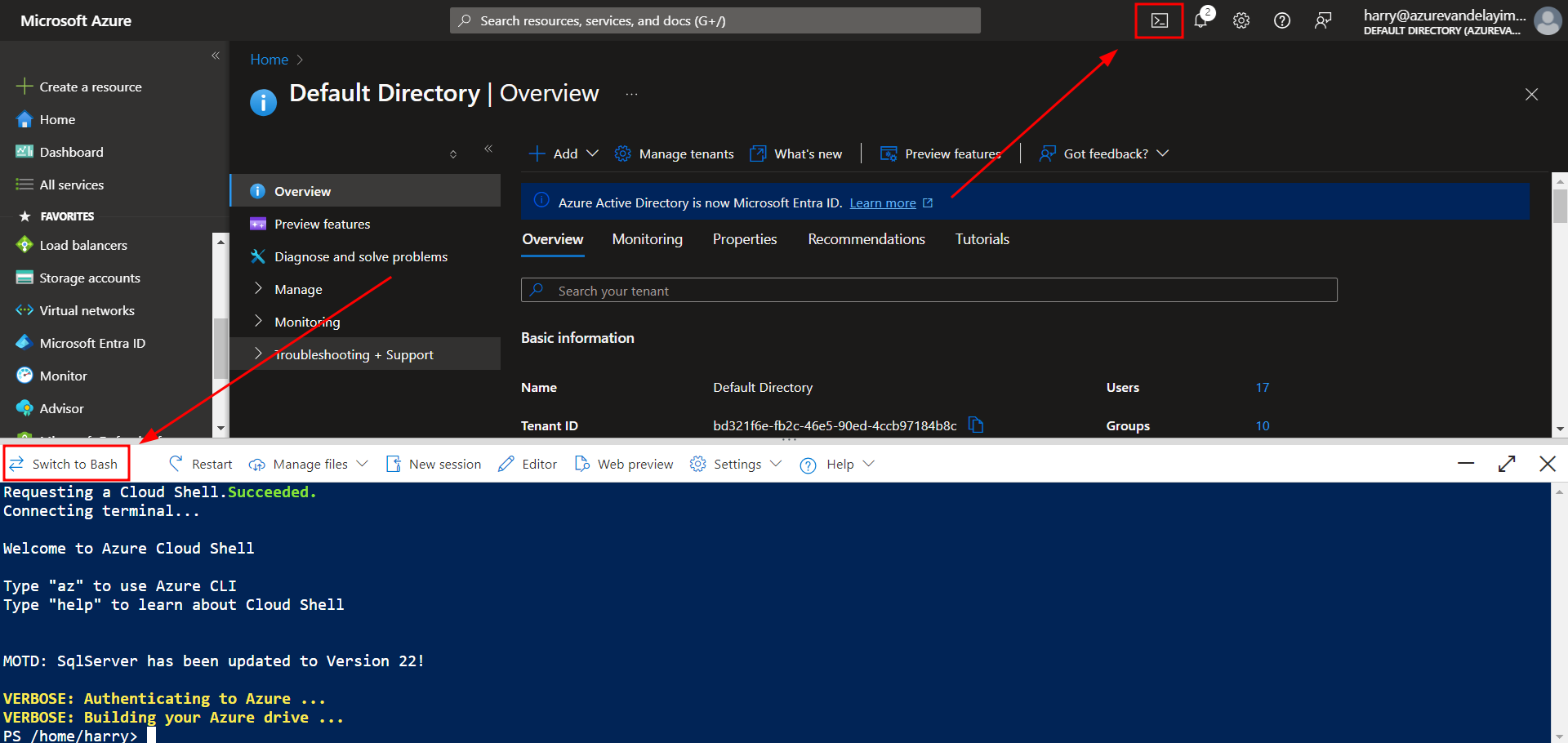
Trustle's Install Code
Trustle makes it as simple as possible to create your application. Type in the following code into the PowerShell Terminal to access Trustle's install code.
Note: Pasting code in PowerShell uses Shift + Insert.
Type in the following:
- git clone https://github.com/trustle/trustle-setup
- cd trustle-setup/azure
- ./Trustle-Azure-Connector.ps1
This will run our install script.
Log In
You’ll see a request for Logins. It will prompt you to copy the code provided and paste it into the browser. It will have you do this 2 times.

Click through the browser page to arrive at this screen, where Microsoft tells you you’re logged in. You’ll do this 2 separate times for each login.
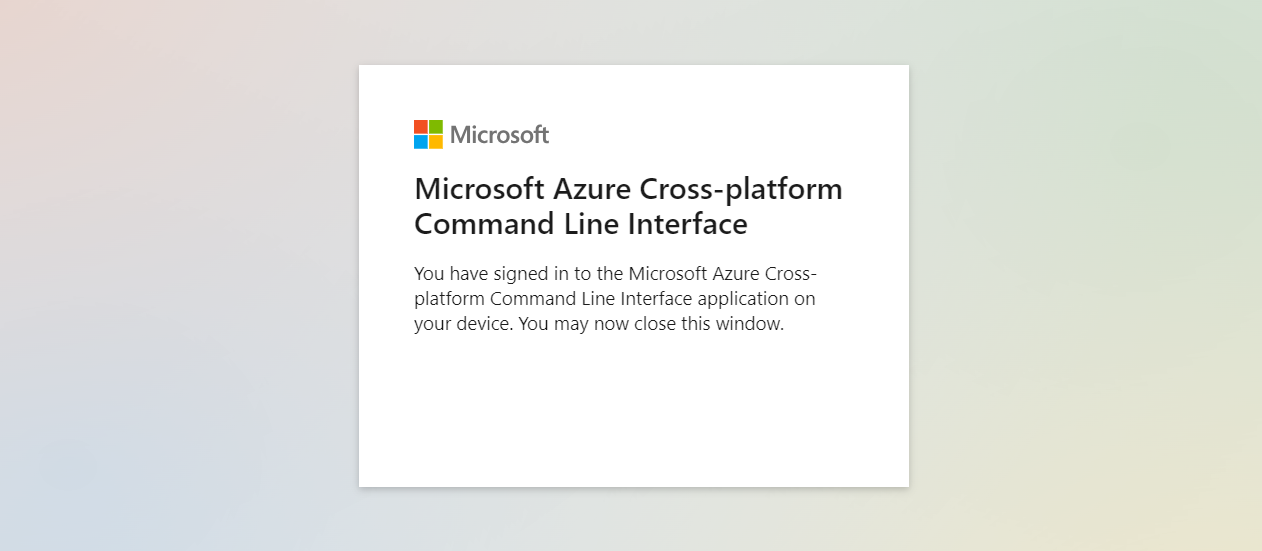
Create the Application
Now that you are logged in, it will prompt you to name your application and enter your redirect URI.
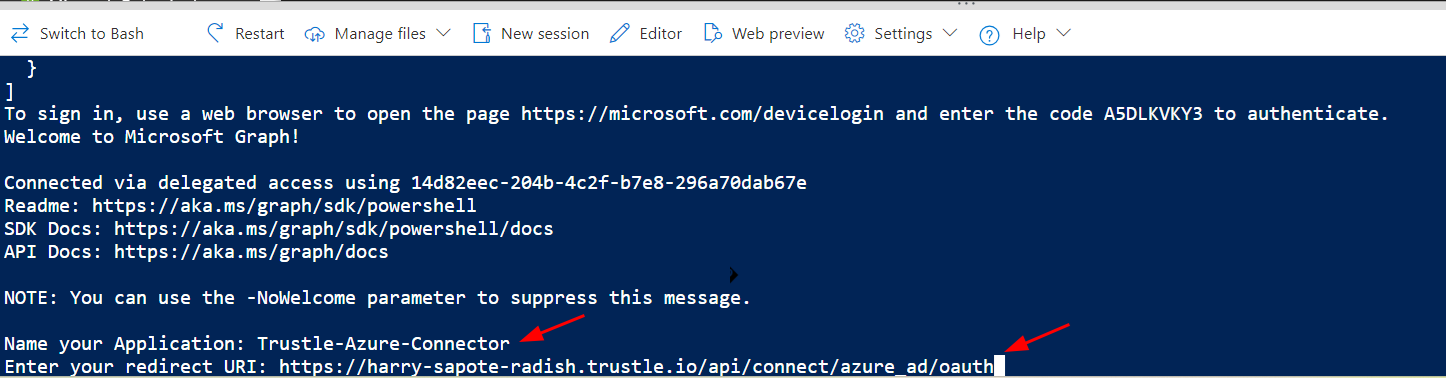
You can retrieve your redirect URI from the Trustle Dashboard. Create a new Azure system on Trustle, and find the "Guide: App Registration in Azure" button.
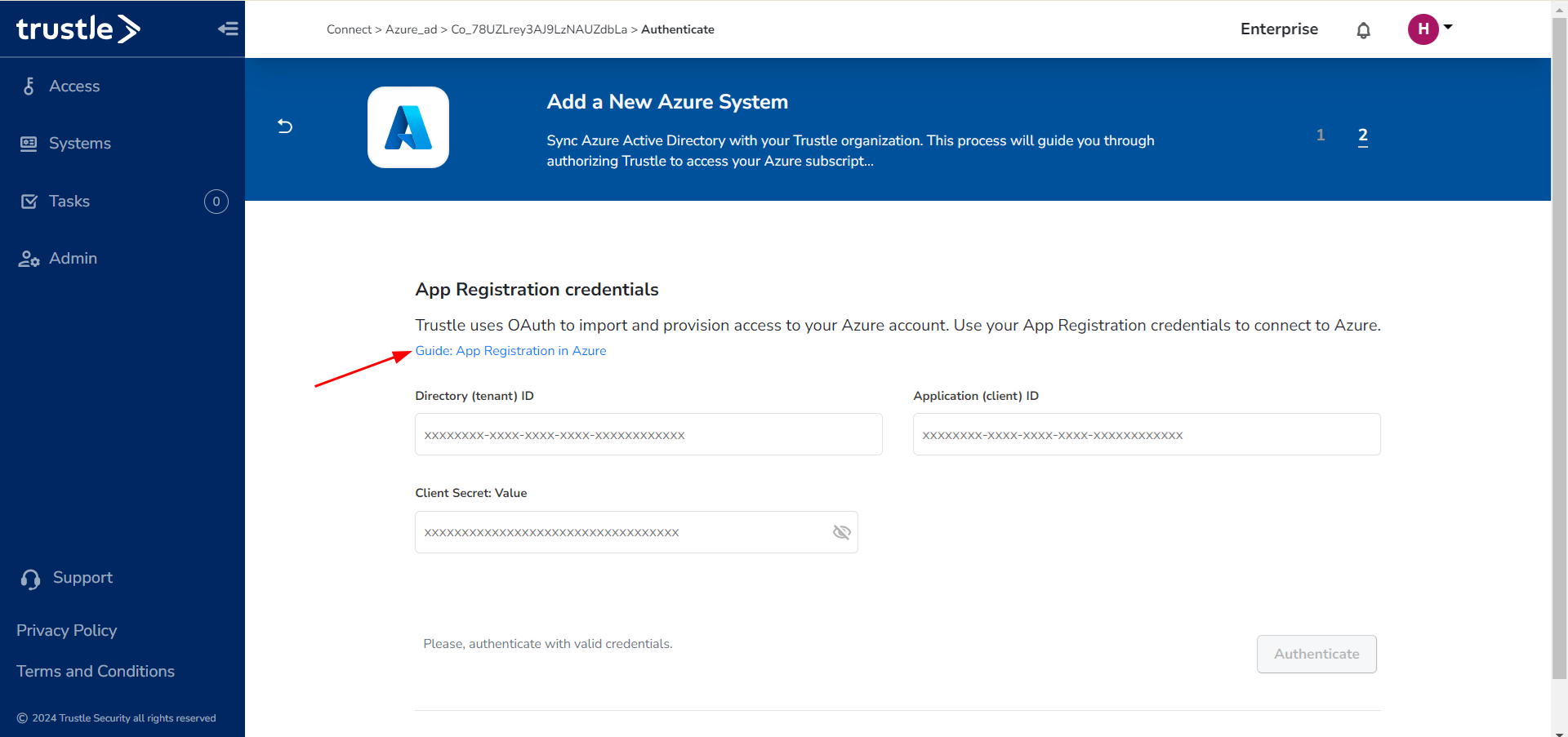
Now find your Redirect URI on the page.
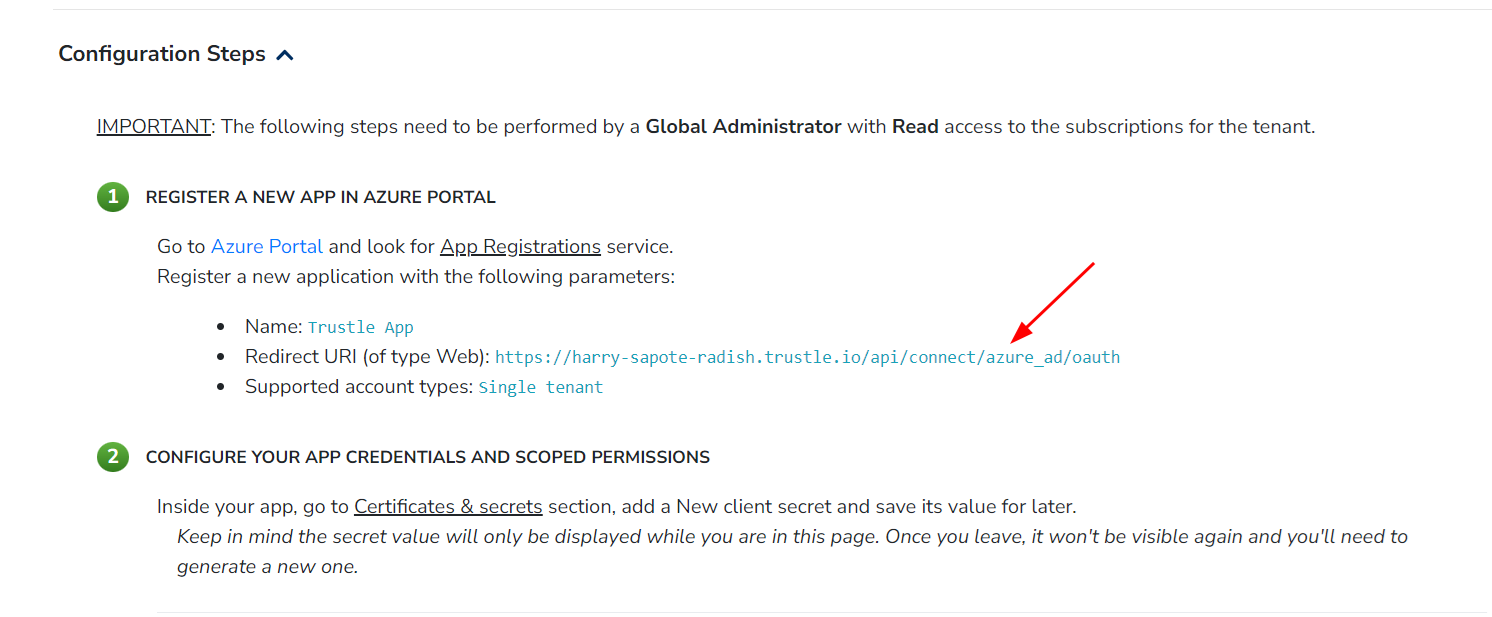
Press enter to run the script and it will create your application with proper permissions!
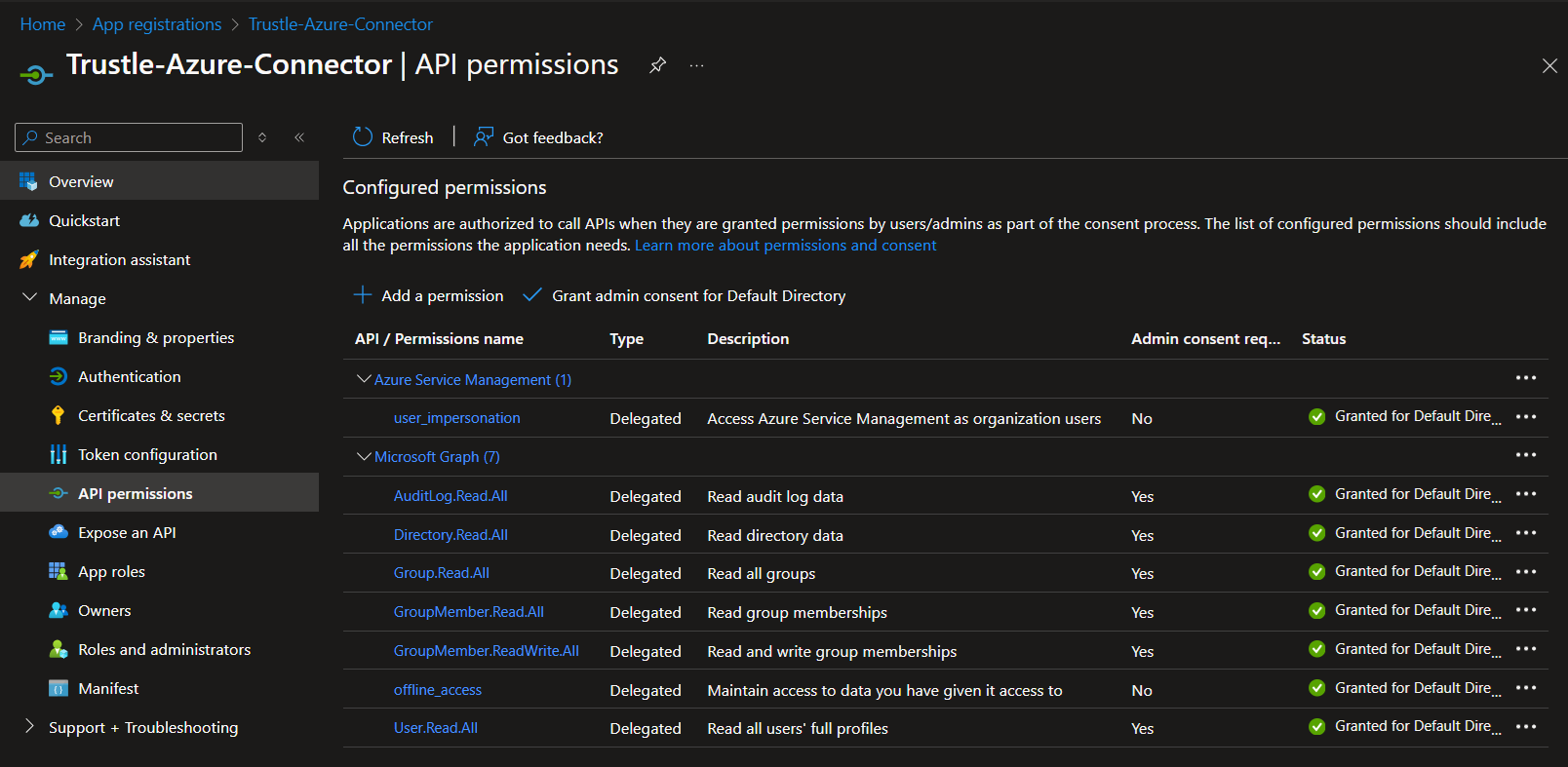
You will also receive the 3 lines you need for the Trustle connection.
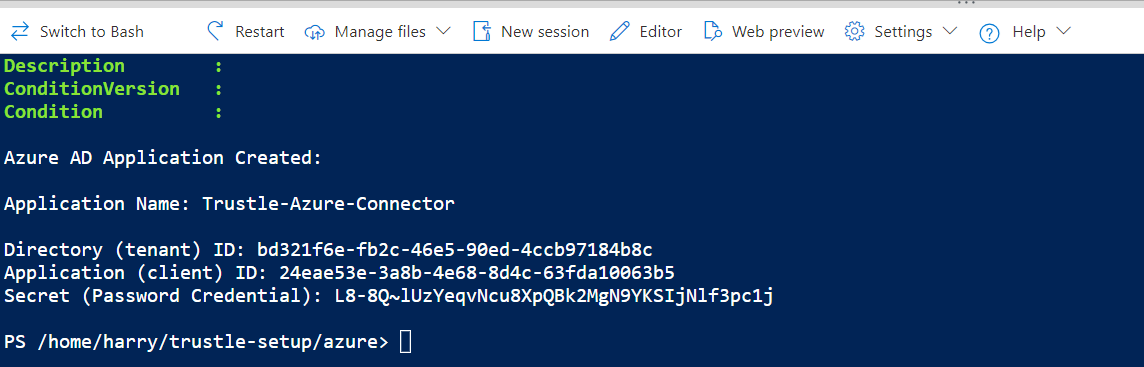
Paste these 3 lines into associated sections on the Trustle Dashboard and click Authenticate.
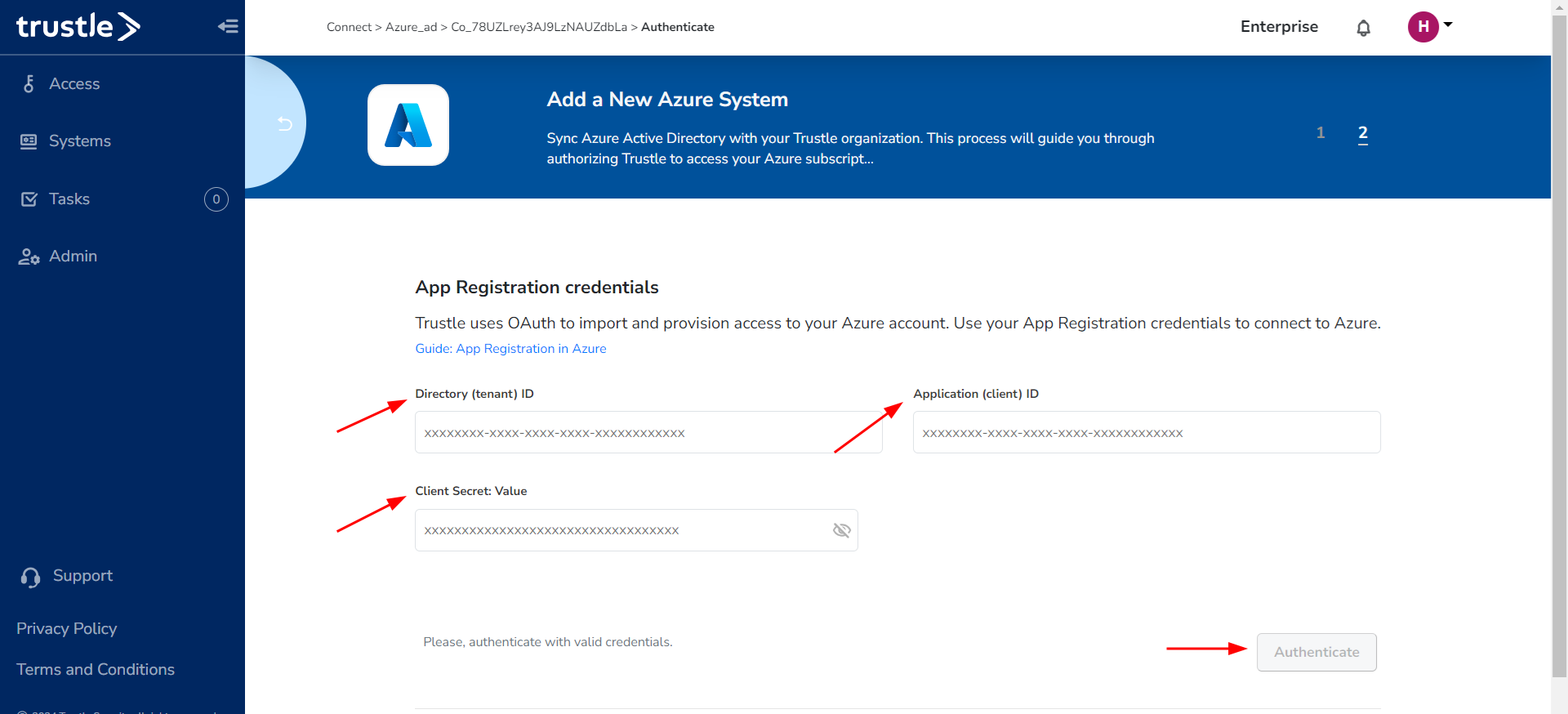
You're done! We're excited to help you explore Azure with Trustle Security.